How To Create Mirror In Sketchup
Flipping, Mirroring, Rotating and Arrays
With SketchUp's flipping and rotating tools, your geometry becomes as nimble as an acrobatic troupe. The Flip Along command enables geometry to backflip 180 degrees along any axis. With the Rotate tool, your geometry can spin and fold like a professional gymnast.
Table of Contents
- Flipping geometry along an axis
- Rotating geometry at an angle
- Corner Inference Grips
- Folding geometry along an axis
Flipping geometry along an axis
To flip your geometry, follow these steps:
- With the Select tool (
 ), select the geometry you want to flip.
), select the geometry you want to flip. - Context-click your selection and select Flip Along.
- In the submenu, select an axis.
In the figure, Sophie demonstrates the results of flipping along the blue axis (1) or the red axis (2).
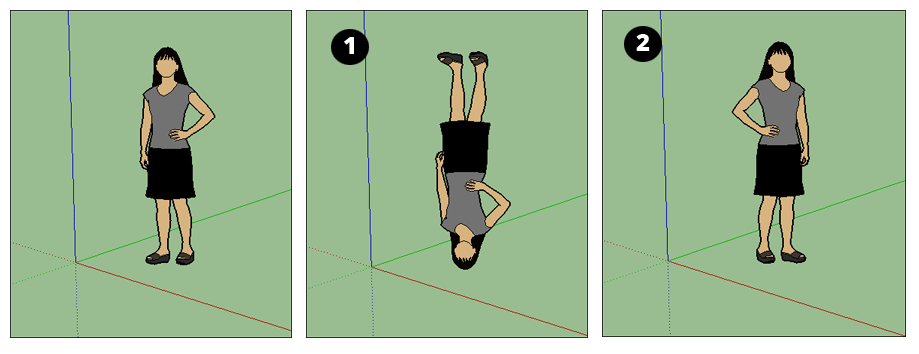
Tip: By combining the Copy and Flip Along commands, you can mirror geometry. When you're modeling objects like cars (or anything that's the same on both sides), mirroring enables you to create one half of a model (1), copy it (2), and then flip the copy (3) to create a mirror that completes the model, as shown in the following figure. See Selecting Geometry for tips on making complex selections.
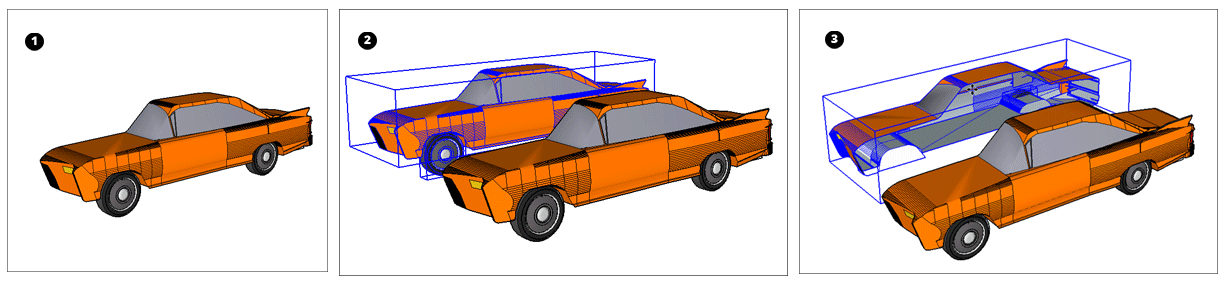
Rotating geometry at an angle
With the Rotate tool, you can rotate geometry at any angle. For example, say you want to rotate this telescope so that it points at a different angle or a different part of the sky.
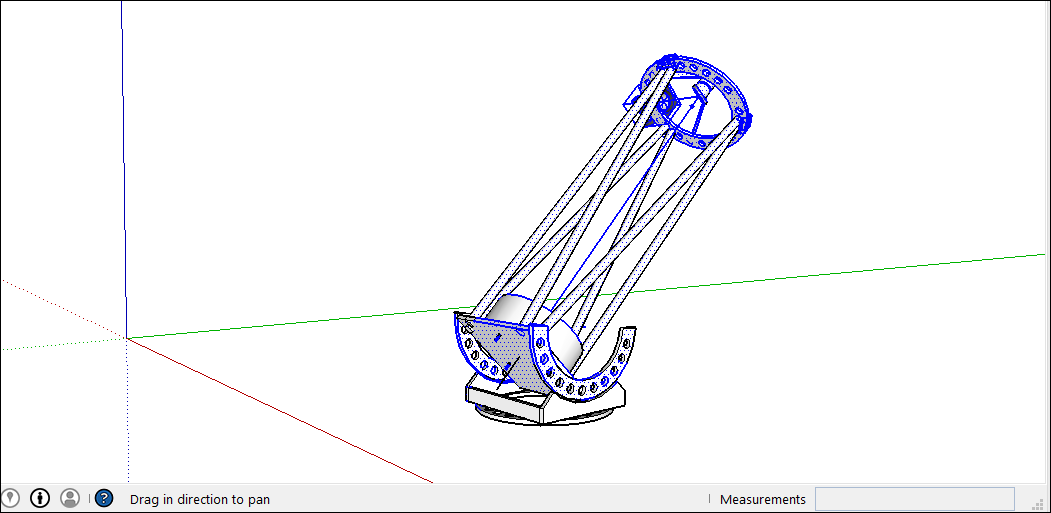
Here's how to use the Rotate tool to spin geometry around:
- With the Select tool (
 ), select the geometry you want to rotate. Here, the geometry that points the telescope into the sky is selected, but not the base, which needs to stay on the ground.
), select the geometry you want to rotate. Here, the geometry that points the telescope into the sky is selected, but not the base, which needs to stay on the ground. - Select the Rotate tool (
 ). The Rotate tool's protractor-shaped cursor appears
). The Rotate tool's protractor-shaped cursor appears - Move the cursor around until it's on the plane you want to use for your rotation. To lock the plane, press the Shift key until you click to set the angle's vertex. When your plane is perpendicular to an axis, the cursor turns red, green, or blue, respectively, as shown in the figure.
Tip: When you press and hold the Shift key to constrain the plane of rotation, you can press Alt (Microsoft Windows> or Command (OS X) to free the protractor from the inferenced plane. The angle of the protractor will remain the angle of the original plane, but now you can move the protractor to inference other geometry.
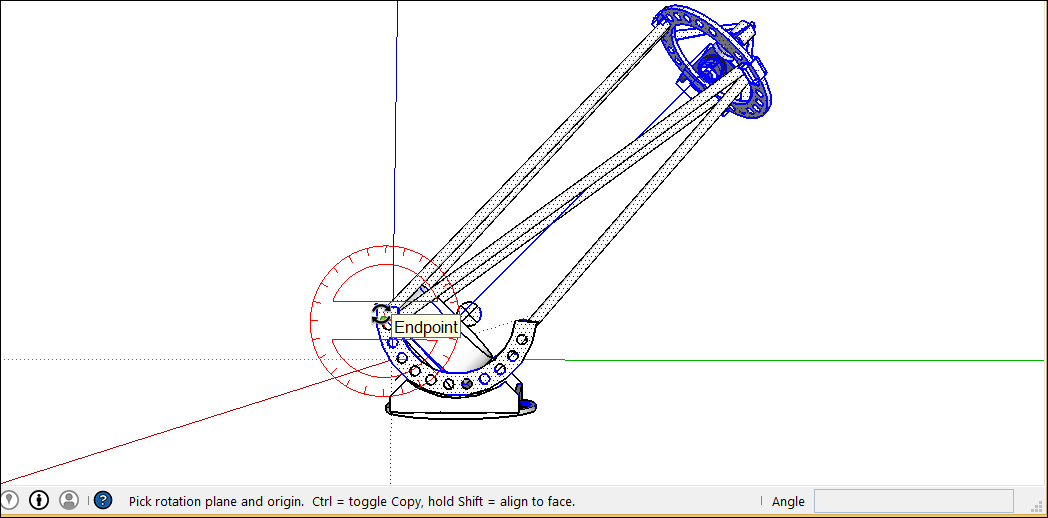
Tip: In this example, inferring from a face that's on the same plane as the desired rotation is the easiest way to find the right plane. Hold down the scroll wheel of your three-button mouse to temporarily switch to the Orbit tool (
 ) and find a good view of your desired plane. See Viewing a Model for details about viewing options.
) and find a good view of your desired plane. See Viewing a Model for details about viewing options. - Click to set your angle's vertex (Callout 1 in the following figure).
- With the circular arrow cursor, click to set first point of your rotation angle. In this example, the starting point (Callout 2 in the following figure) is parallel to the current angle of the telescope.
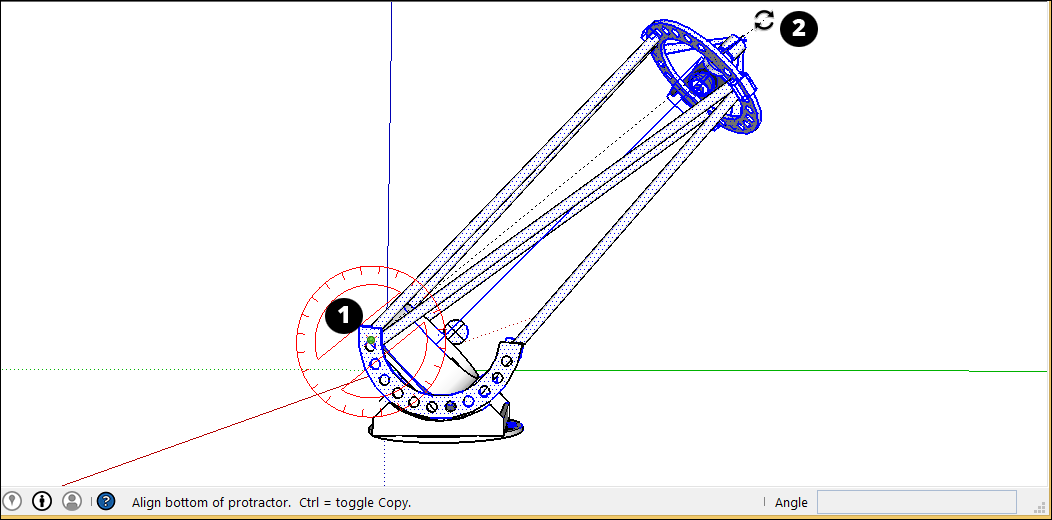
- Move the cursor in the direction of your rotation and click to complete the rotation angle. In the figure, the circular arrow cursor is positioned where you might click to complete the rotation (Callout 3). Notice that the Measurements box indicates the angle.
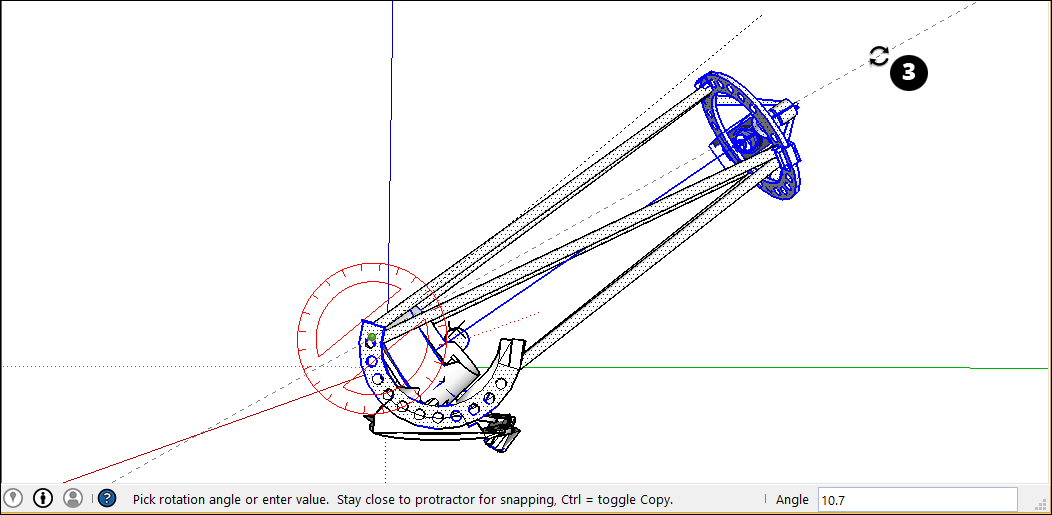
- (Optional) Type a precise angular rotation or slope value and then press Enter. The following table outlines how to specify each value. Negative values move the angle rotation in a counter-clockwise direction.
| To Specify This . . . | Type This | Example |
|---|---|---|
| An exact angle in degrees | A decimal value | Type 34.1 to rotate by an exact 34.1 degree angle. |
| A new angle as a slope | The two values separated by a colon | Type 8:12 for a slope of 8 over 12. |
Here's another example to help you understand how to achieve your desired rotation angle. Imagine you need to rotate the whole telescope to a different part of the sky (northwest, say, instead of due north). Start by selecting the whole telescope and then select Camera > Standard Views > Top to see the telescope from above. (Viewing a Model explains SketchUp's viewing options.) With the Rotate tool selected, you then lock the protractor cursor in the blue direction and click the top to set the angle's vertex (Callout 1). Click to start your angle at due North (2) and then click again to complete the angle at your desired Northwest direction (3).
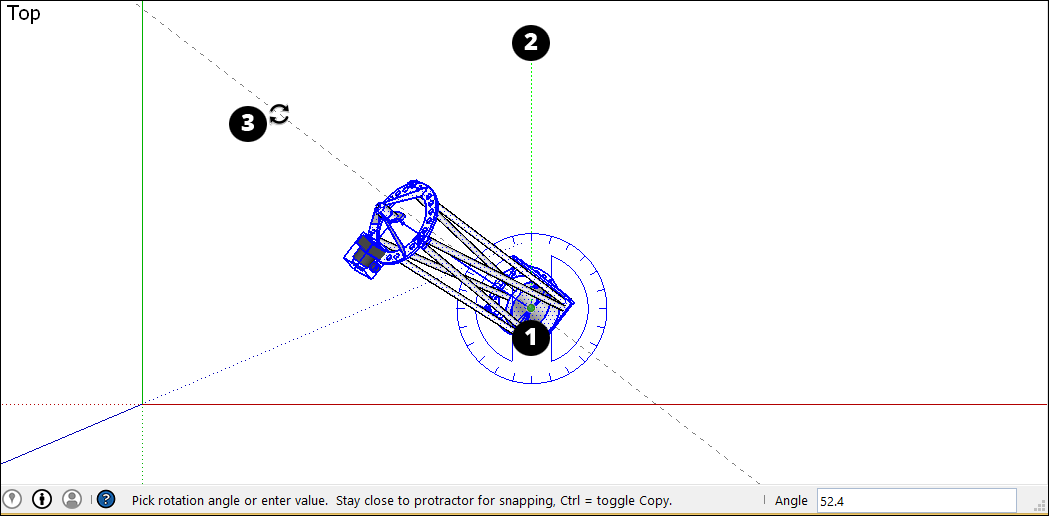
In the following video, watch the Rotate tool in action, where you see how to rotate clock hands and open a vault door, fold a SketchUp face into a paper airplane, and more.
Corner Inference Grips
When selecting or hovering over a component/group, you'll notice there are inference icons. These reference icons are presented differently depending on the geometry and action being performed. In the image below, the corners of the component/group's bounding box to help you better rotate the component/group. The component/group grips are represented as a gray dot at every corner of the box. You can grab and rotate the object using these grips.
When you move your cursor over a corner which is obscured by other geometry, the gray dot will become blue and your component will display as transparent to help you see the obscured corner and geometry behind for placement.
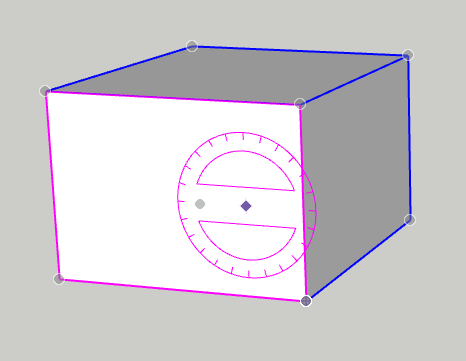
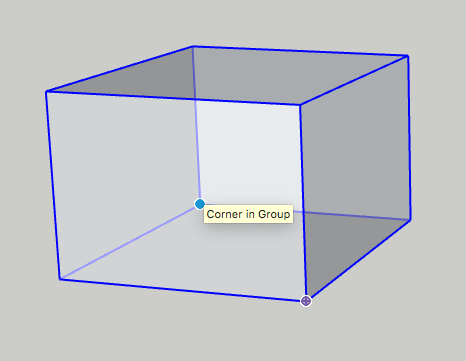
You can cycle through available grips, Object Center, Context Edge Center and Context Edge Corner by finding your first grip, then toggling through them using Command on Mac or Alt on Windows.
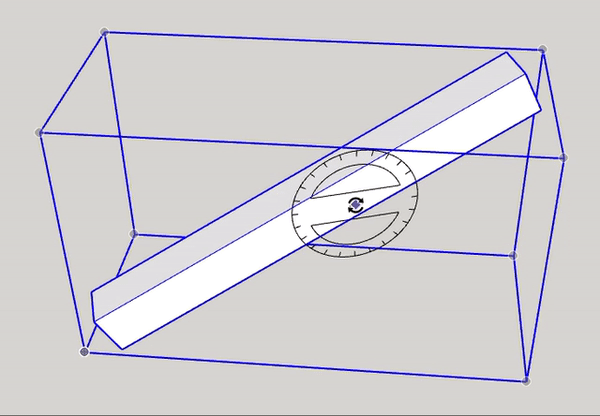
Folding geometry along an axis
SketchUp geometry is so flexible, you can fold it like paper. Follow these steps:
- With the Select tool (
 ), select the geometry you want to fold.
), select the geometry you want to fold. - Select the Rotate tool (
 ).
). - With the Rotate tool's protractor-shaped cursor, click and drag from one endpoint on the fold line to the other endpoint. Release the mouse button when you're done. In this example, the line that bisects the polygon is the fold line.
- Click at the starting point of the rotation. In the figure, the circular arrows cursor is where the rotation begins.
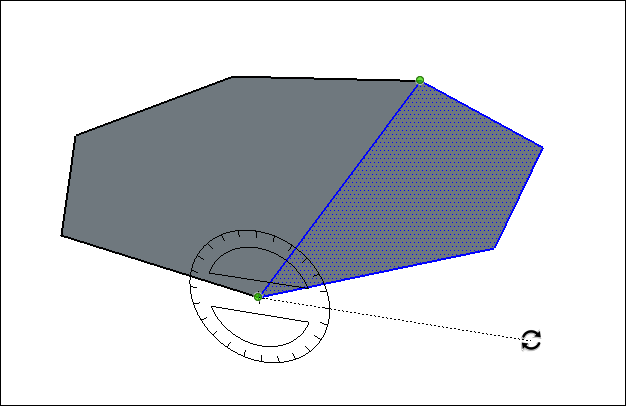
- Move the mouse to rotate. If angle snaps are active under preferences, movements close to the protractor result in angle snaps, whereas those farther away allow free rotation. Also, as you move the cursor, notice that the angle degrees of rotation appear in the Measurements box.
- Click at the ending point to complete the rotation. The following figure shows the rotation's ending point and the dynamic preview of the folded polygon.
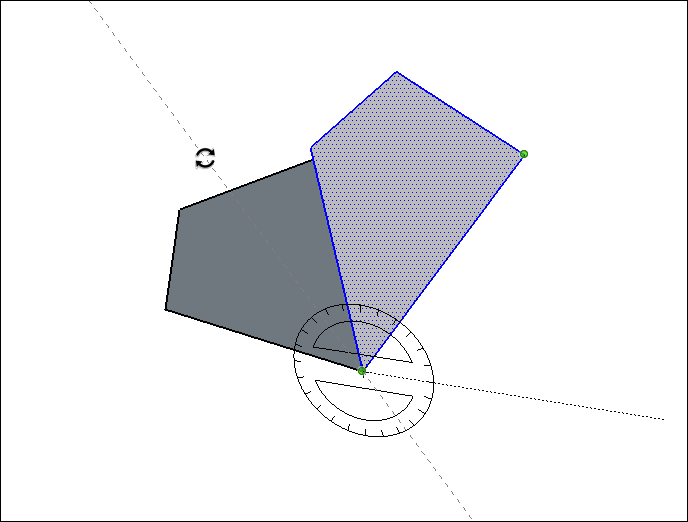
- (Optional) Type a precise angular rotation or slope value and then press Enter. See the earlier table for details about how to specify each value. Negative values fold the geometry in a counter-clockwise direction.
How To Create Mirror In Sketchup
Source: https://help.sketchup.com/en/sketchup/flipping-mirroring-rotating-and-arrays
Posted by: brenneraltaid.blogspot.com



0 Response to "How To Create Mirror In Sketchup"
Post a Comment