How To Create Theme In Google Slides
Lesson 14: Editing Master Slides and Layouts
/en/googleslides/presenting-your-slide-show/content/
Editing master slides and layouts
You may have noticed that when you select a different theme in Google Slides, it rearranges the text on your slides and adds shapes to the background. This is because each theme has built-in slide layouts and background graphics. You can edit these layouts with a feature called the master template editor. Once you learn how to use the editor, you'll be able to customize your entire slide show with just a few clicks.
Watch the video below to learn how to edit master slides and layouts:
Using the master template editor
The master template editor in Google Slides allows you to quickly modify the slides and slide layouts in your presentation. From there, you can edit the master slide, which will affect every slide in the presentation. You can also modify individual slide layouts, which will change any slides using those layouts. Here are some common uses for the master template editor.
- Modify backgrounds: The master template editor makes it easy to customize the background for all of your slides at the same time. For example, you could add a watermark or logo to each slide in your presentation, or you could modify the background graphics of an existing theme.
- Rearrange placeholders: If you find that you often rearrange the placeholders on each slide, you can save time by rearranging them in the master template editor instead. When you adjust one of the layouts in the master template editor, all of the slides with that layout will change.
- Customize text formatting: Instead of changing the text color on each slide individually, you could use the master template editor to change the text color on all slides at once.
- Create unique slide layouts: If you want to create a presentation that looks different from default Google Slides themes, you could use the master template editor to create your own layouts. Custom layouts can include your own background graphics and placeholders.
Customizing the master slide
If you want to change something on all slides of your presentation, you can edit the master slide. In our example, we'll change the title font color.
- Optional: Click Theme and select a theme that is similar to the design you want. In our example, we'll select the Coral theme.

- Open the Slide menu, then select Edit master.
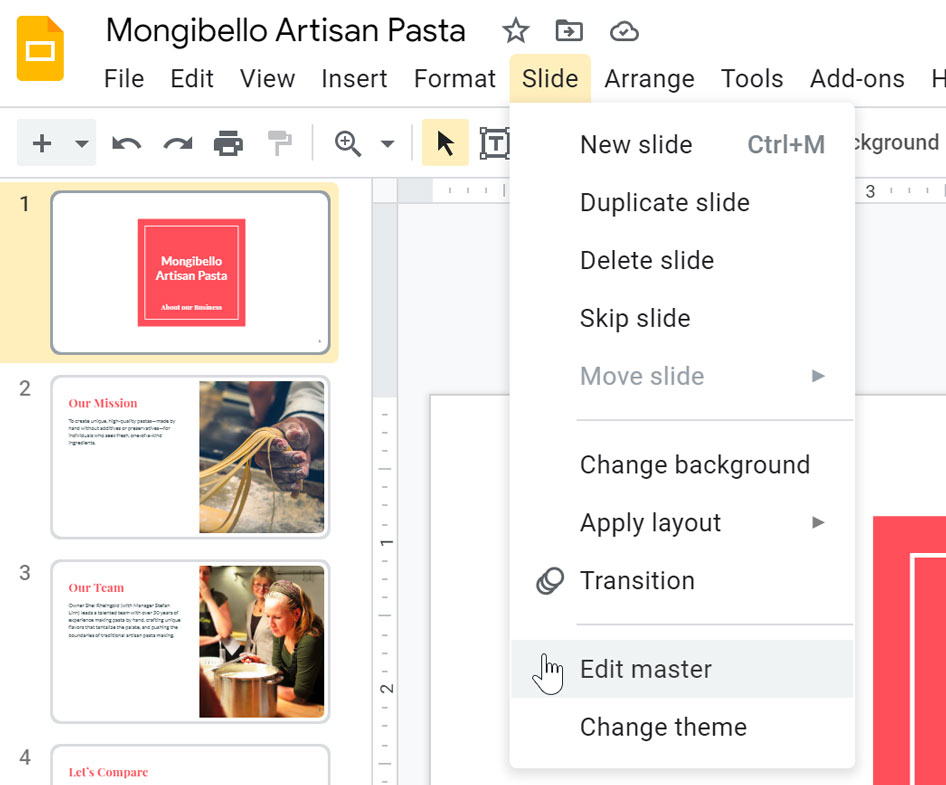
- The presentation will switch to the master template editor. Be sure to select the master slide at the top; otherwise, one of the layouts will be selected by default.
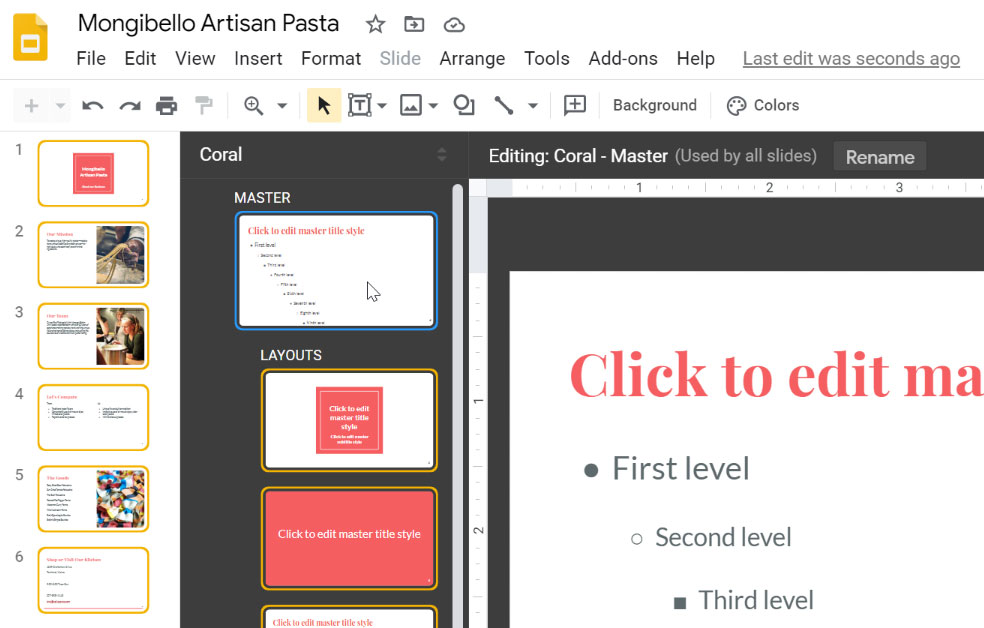
- Make the desired changes to the master slide. In our example, we'll change the font color by clicking the font color command and selecting the edit theme colors icon.
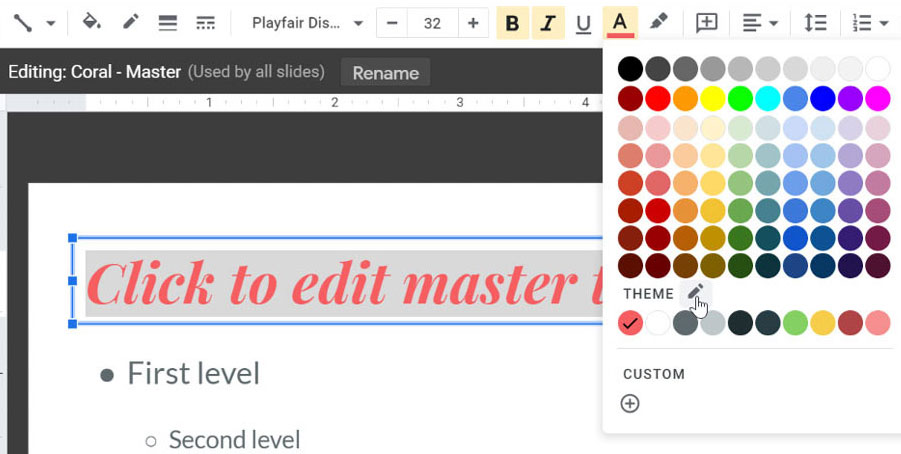
- The Theme colors pane appears. For this example, we'll click the drop-down arrow to select Text and background 1.
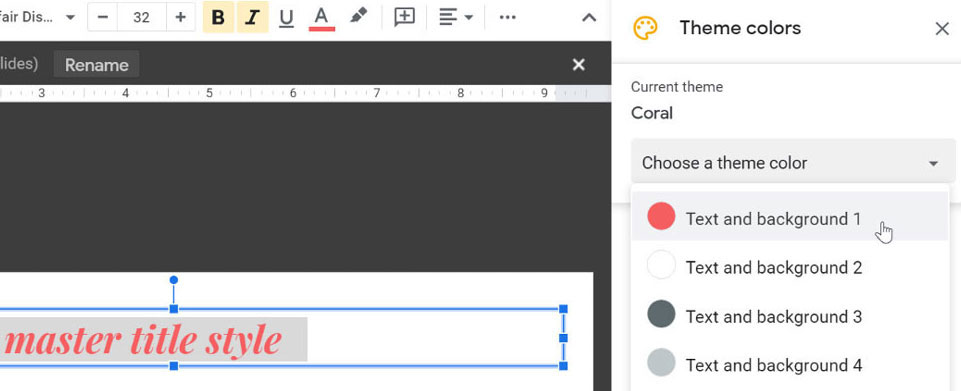
- Then, we'll select blue for the Text and background 1. Then, close out of the Theme colors pane by clicking the X in the top-right corner.
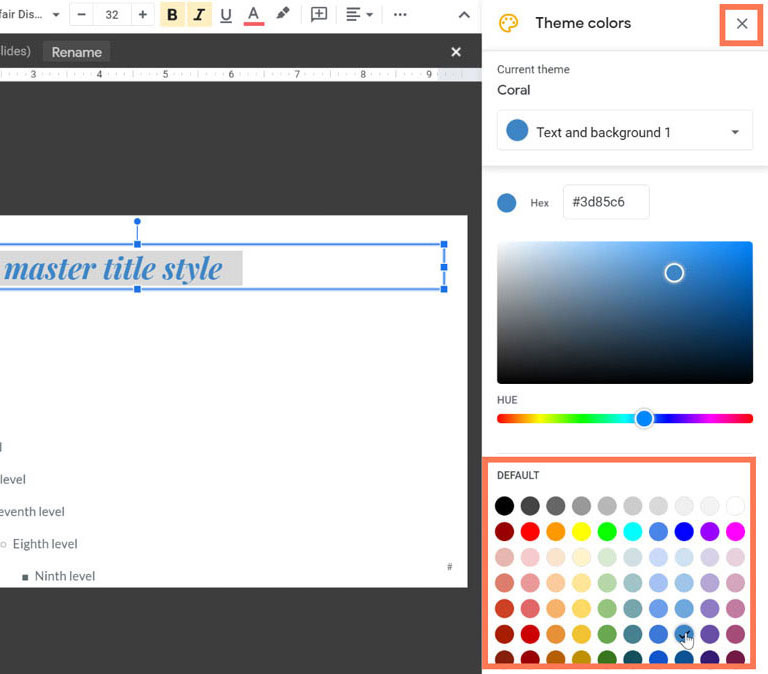
- When you're finished, close the master template editor by clicking the X at the top-right of the pane.
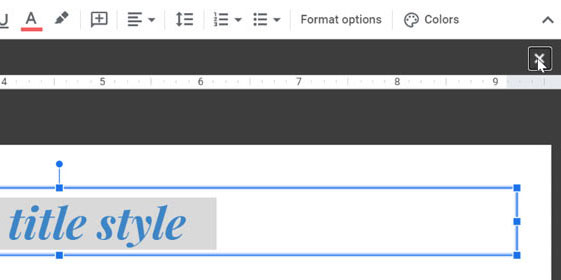
- The change will appear on all slides of the presentation.
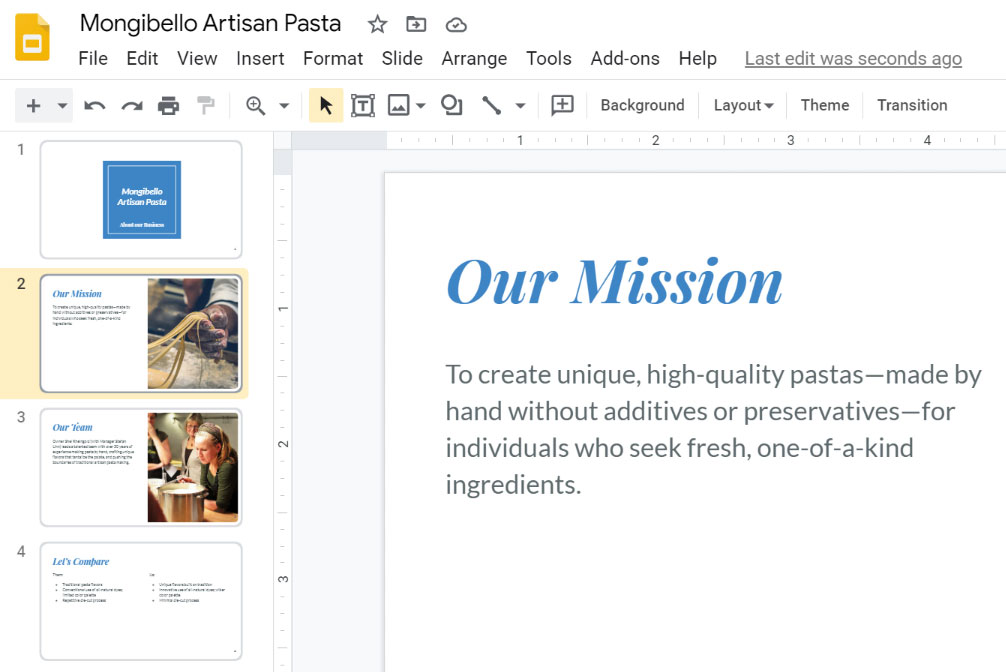
Customizing slide layouts
You can use the master template editor to modify any slide layout in your presentation. It's easy to make small tweaks like adjusting background graphics and more significant changes like rearranging or deleting placeholders. Unlike the master slide, changes to a slide layout will only be applied to slides using that layout in your presentation.
- Open the master template editor. When it opens, the layout of the currently selected slide will be displayed by default.
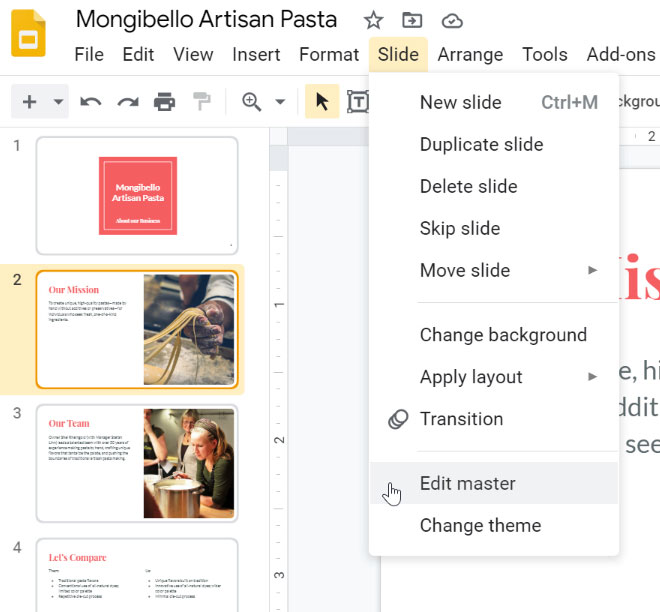
- Locate and select the desired layout in the left navigation pane. When you select a layout, you can see how many slides are currently using that layout in the presentation.
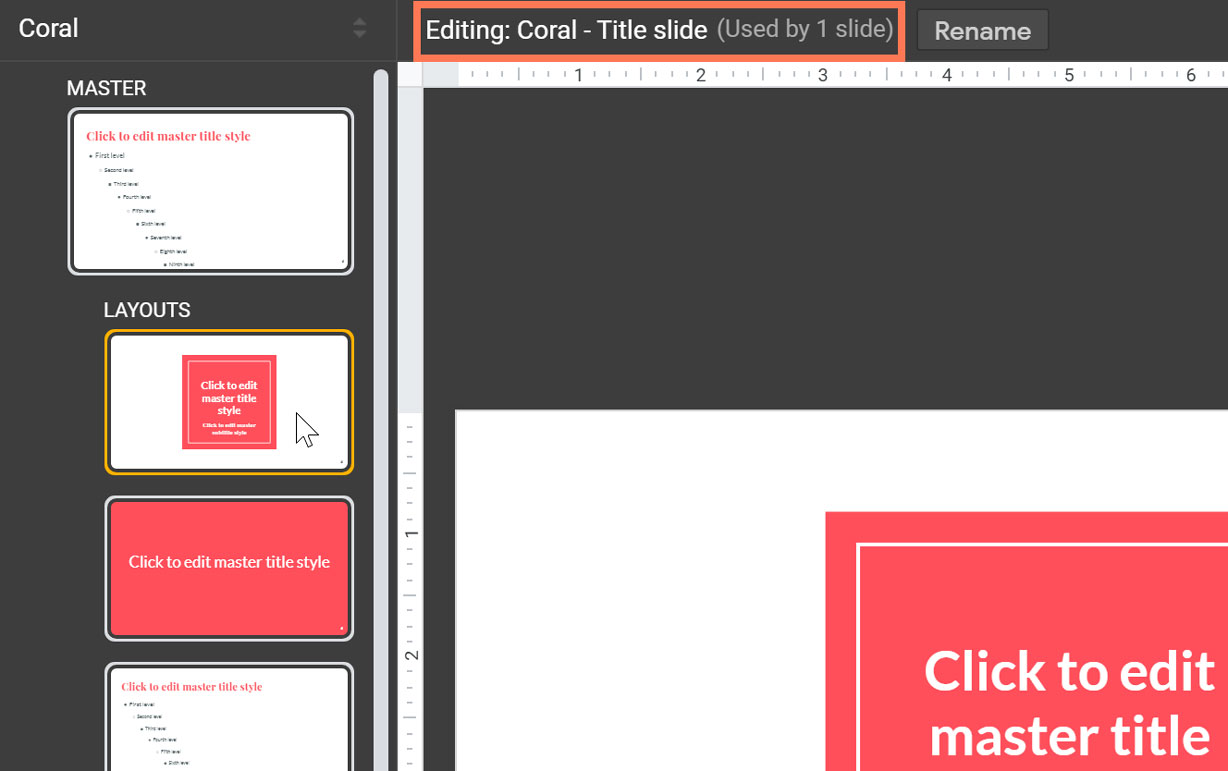
- Add, move, modify, or delete any objects as desired. In our example, we'll resize the boxes and change their fill color to blue.
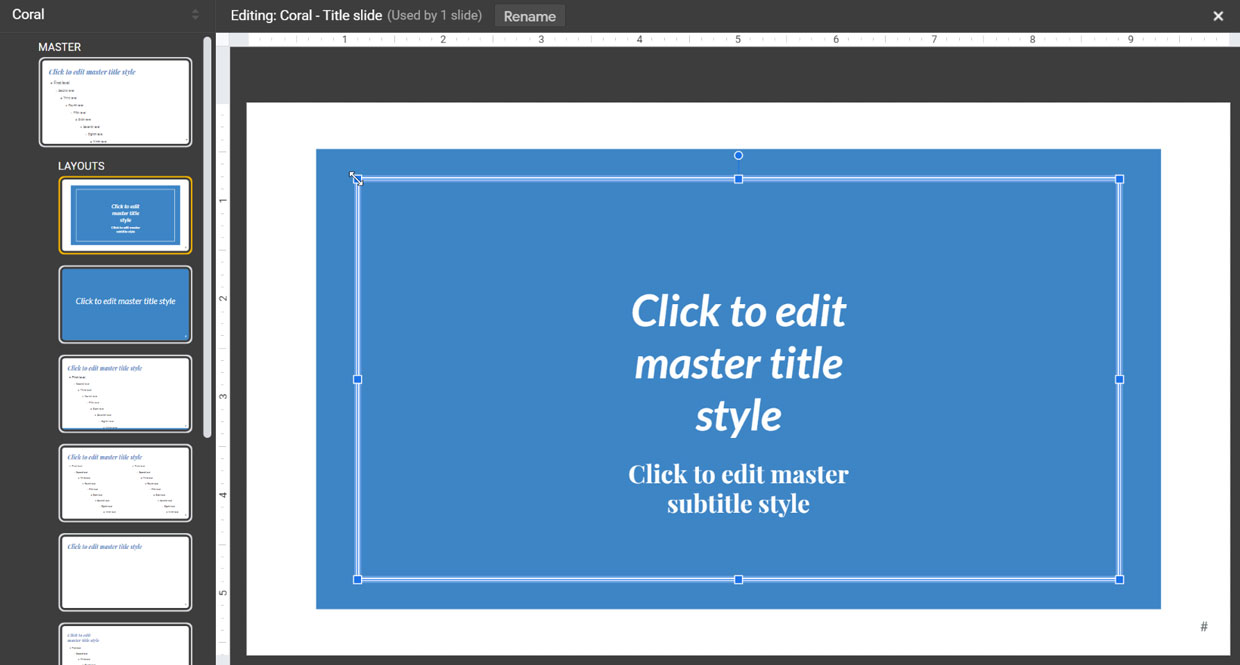
- When you're finished, close the master template editor by clicking the X at the top-right of the pane.
- The change will appear on all slides using that layout.
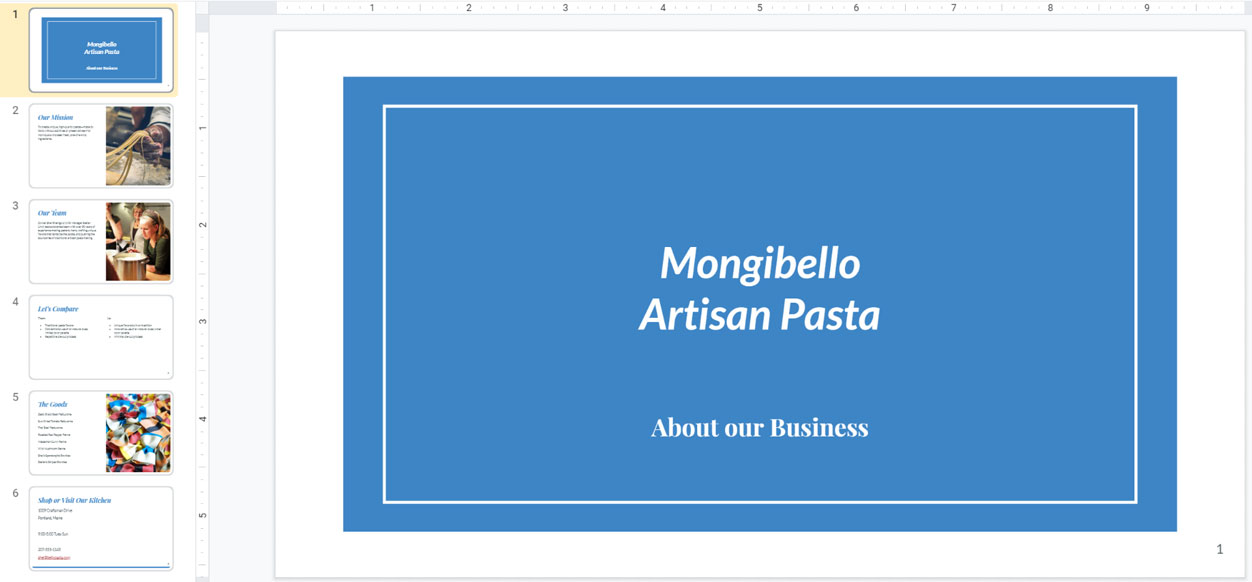
Unlike PowerPoint, pictures aren't contained in placeholders, so they don't move when you change the theme.
Should you edit all of the layouts?
The theme may contain layouts that aren't used by your presentation. It's up to you whether you edit all of them or just some of them. You may want to just focus on the layouts that are currently used by your presentation. On the other hand, if you plan to add more slides or use your theme in other presentations, you may want to edit all layouts to make sure the design is consistent.
Using your theme in other presentations
Once you've customized the master slide and layouts of your current presentation, you can import those same designs into a new presentation as a theme.
- Open the presentation into which you want to import your customized theme. Open the Themes pane, then click the Import theme command at the bottom.
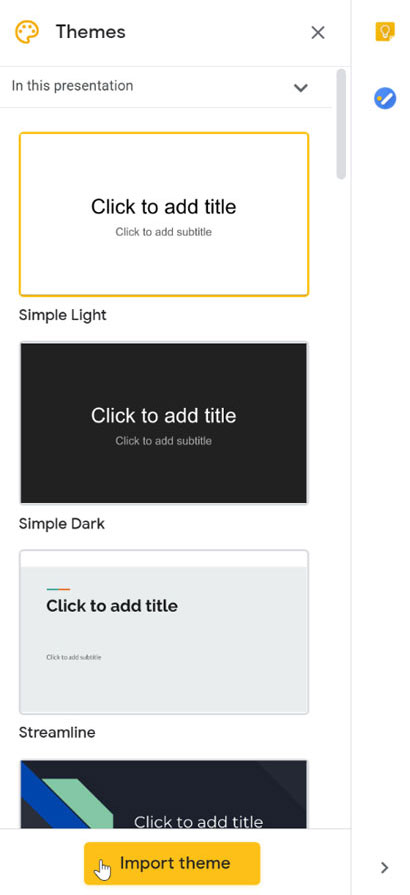
- Select the customized presentation.
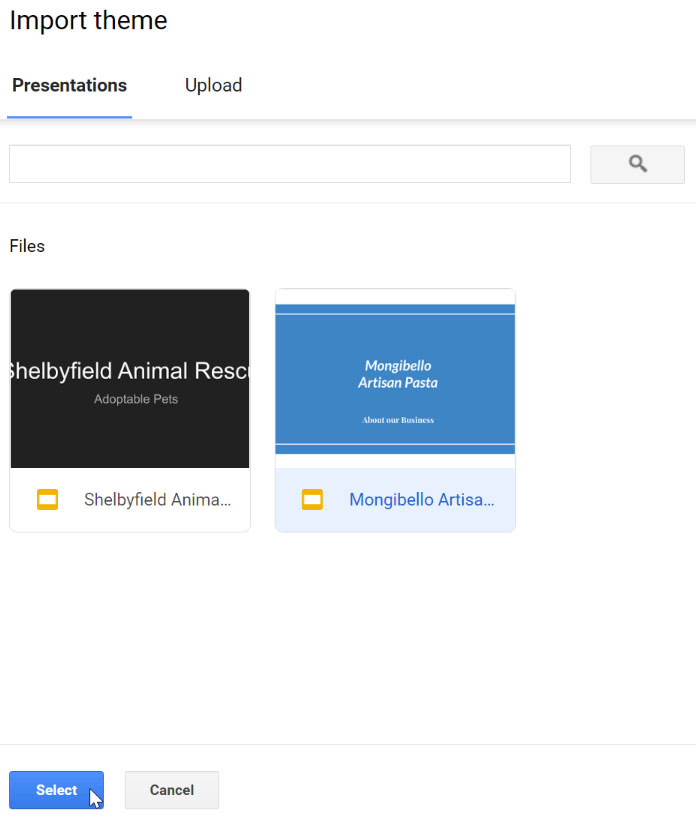
- Select the theme. Then, click the Import theme button. The theme will be applied to the current presentation.
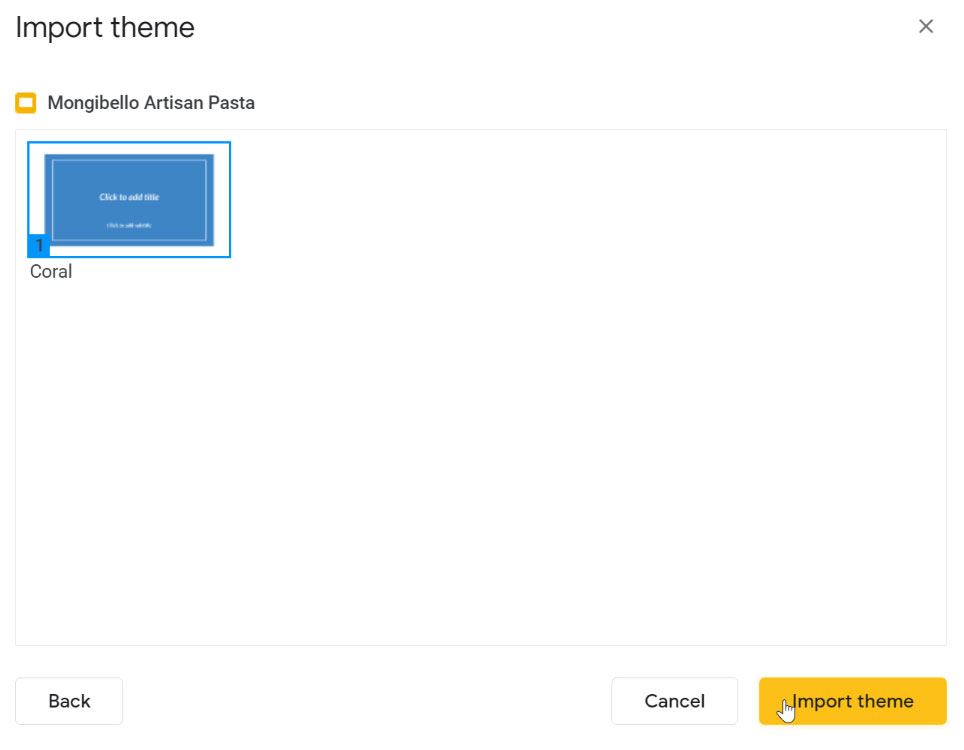
Challenge!
- Open our example file. Make sure you're signed in to Google, then click File > Make a copy.
- Open the master template editor and make sure to select the master slide at the top.
- Change the Text and background 1 to blue from the Theme colors pane.
- Change the master title font to Times New Roman.
- Change the font color of the rest of the text to black.
- Select the first layout slide (Title slide) in the master editor.
- Change the alignment of the master title and the master subtitle to left align. Drag the title and subtitle so they are near the top-left of the slide.
- Add a short horizontal line below the subtitle. Change the line color to yellow and the line weight to 4 pt.
- Close the master slide. When you're finished, the first slide in your presentation should look something like this:
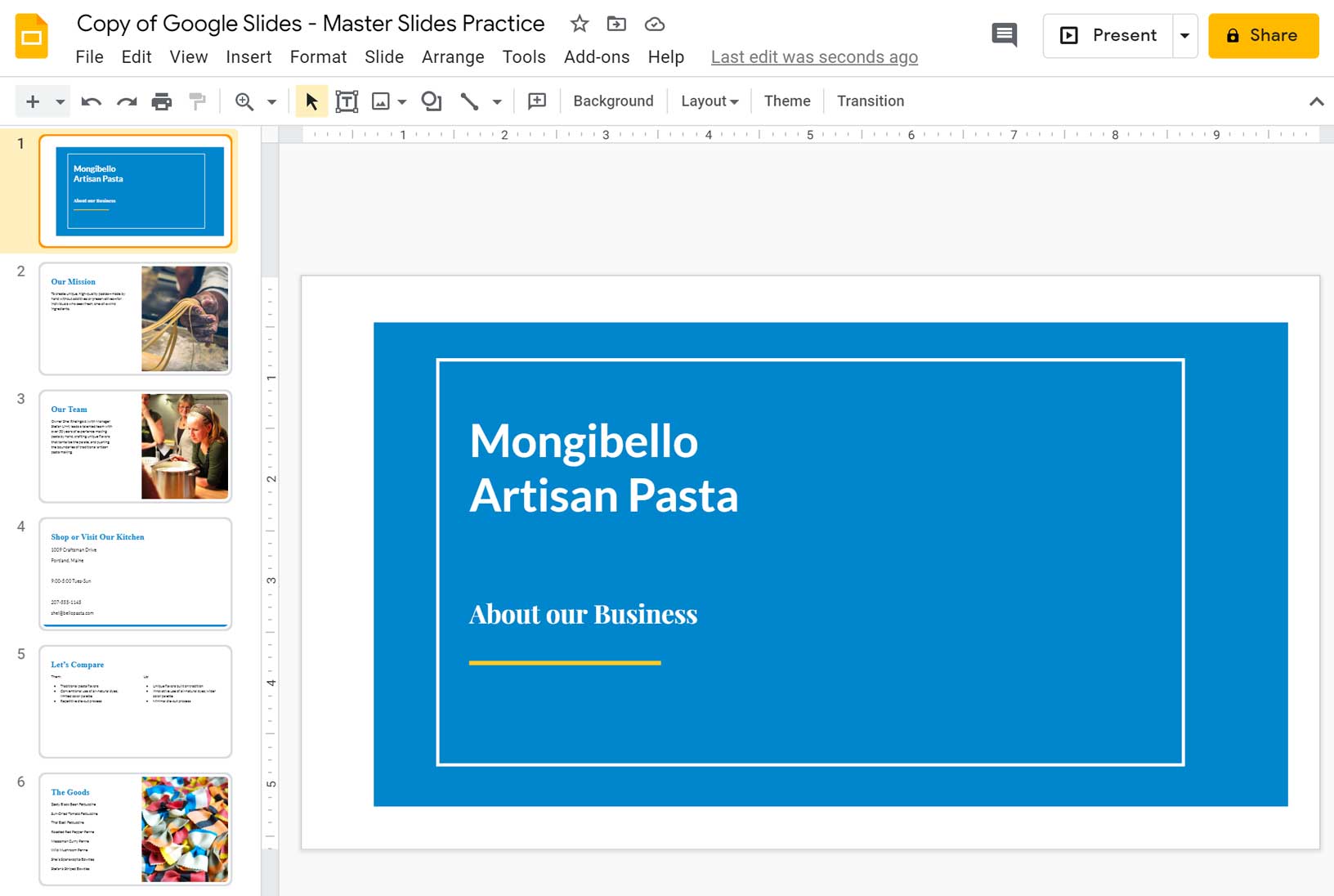
/en/googleslides/inserting-and-editing-diagrams/content/
How To Create Theme In Google Slides
Source: https://edu.gcfglobal.org/en/googleslides/editing-master-slides-and-layouts/1/
Posted by: brenneraltaid.blogspot.com



0 Response to "How To Create Theme In Google Slides"
Post a Comment