How To Create A Domain In Windows 7 Ultimate
How to join the domain in Windows 7
Joining your computer into a domain will bring a lot of benefits. The following is a guide for you to join a domain in Windows 7.
- Instructions for joining the domain on Windows 8.1 (Part 1)
- Instructions for joining the domain on Windows 8.1 (Part 2)
TipsMake.com - Joining your computer into a domain will bring a lot of benefits. The following is a guide for you to join a domain in Windows 7.
Prerequisites
Before joining your computer into a domain, make sure you meet the following conditions:
Use Windows 7 Professional, Ultimate or Enterprise - only those versions of Windows 7 can join the domain
Have a network card - if you don't have a network card, how will you connect to the server?
Connect to LAN - Windows 7 (along with the previous operating system) features LAN self-recognition. Every time you disconnect from the network, there will be a message that you are disconnected. Note that Windows 7 can join the Windows Server 2008 R2 domain in offline mode (loss of network).
There is IP validation (IP address is valid) - You can manually set IP or receive from the APIPA address range.
Always connect to the Domain Controller - the newly created IP address must connect to one of the Domain Controllers in your domain. You can try connecting with PING. However, successful PING does not mean you can connect to Domain Controllers.
Correct DNS server settings - do not properly configure the DNS server, you cannot connect to the domain. In some cases, although you correctly configure the DNS server, it will take a long time to be able to log in and some administrative rights will not work.
Connect to the DNS server - check your connection to the DNS server by PING and perform the NSLOOKUP query.
There is a right to local Administrative - normal users cannot. You must be local Administrator.
Know the exact domain name, administrator name and password
After making sure you meet the above conditions, please proceed to install the domain. There are 2 ways to do this:
Method 1: Traditional way
1. Open System: Start > right click Computer> Properties
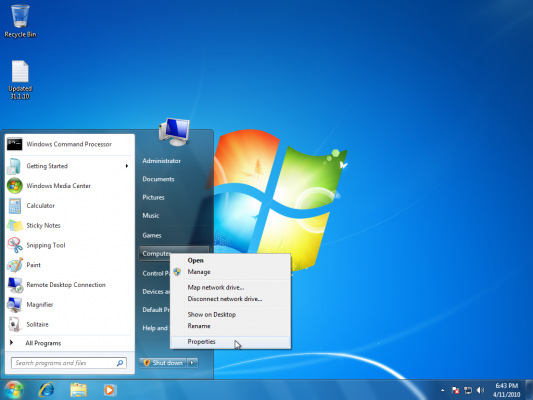
2. Select ' Change setting ' under " Computer name, domain, and workgroup settings "
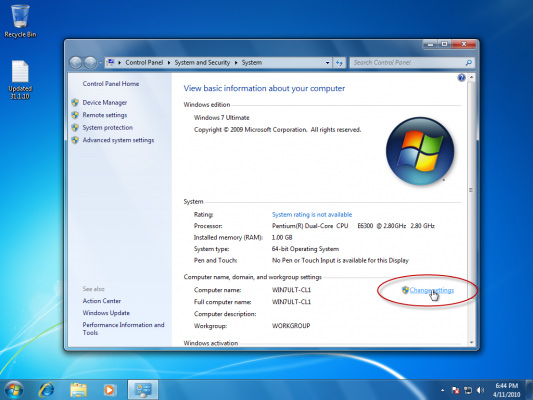
You can also select Advanced system settings and then select the Computer Name tab.
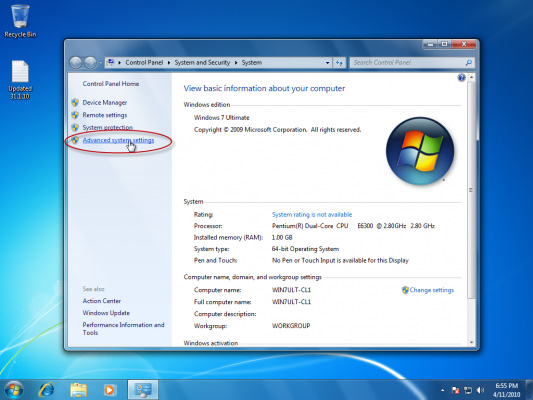
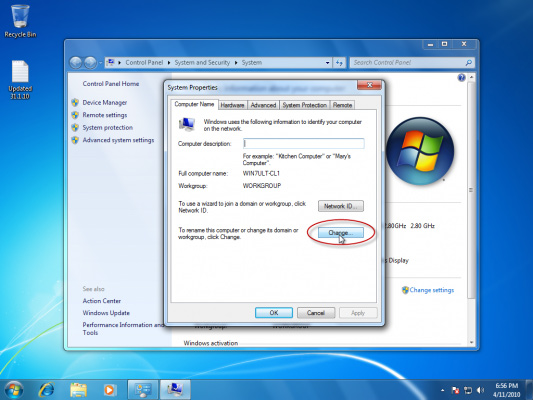
The third way is to use Control Panel. Type Domain in the search field, select Join a Domain .
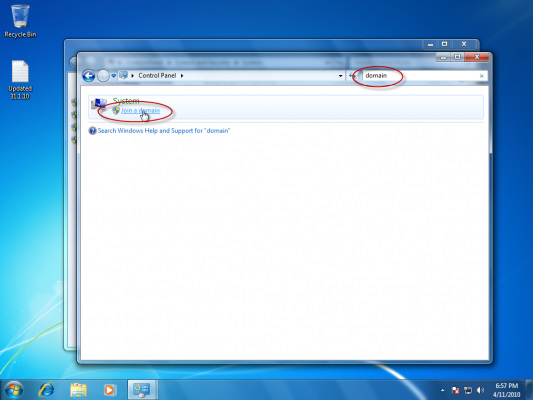
The machine will ask you to confirm the administrator password.
3. Click the Computer Name tab, select Change
4. Under Member of , select Domain
5. Type the domain name you want to join, select OK
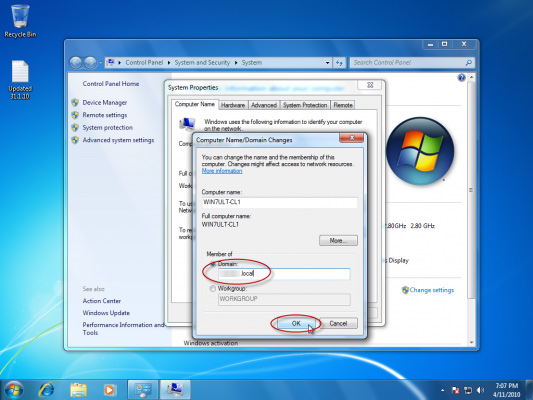
You will be asked for your domain name and password.
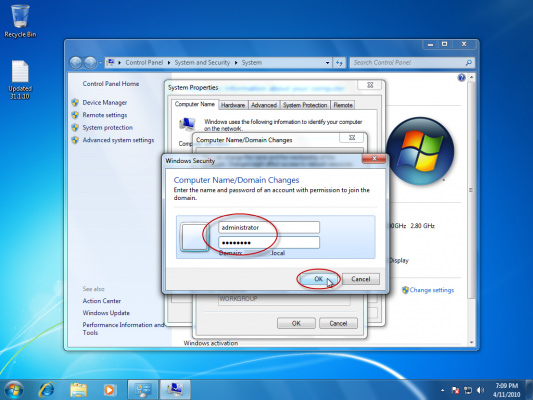
Once you successfully login to the domain, restart your computer so that the steps above work.
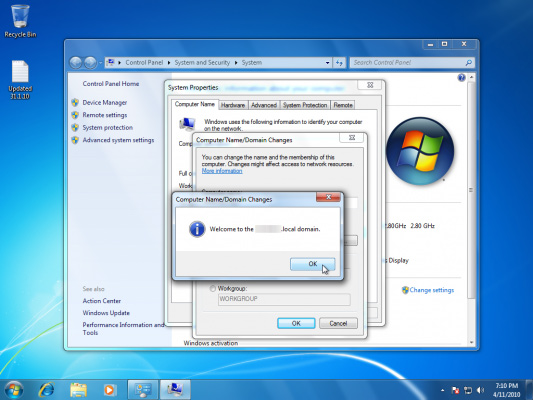
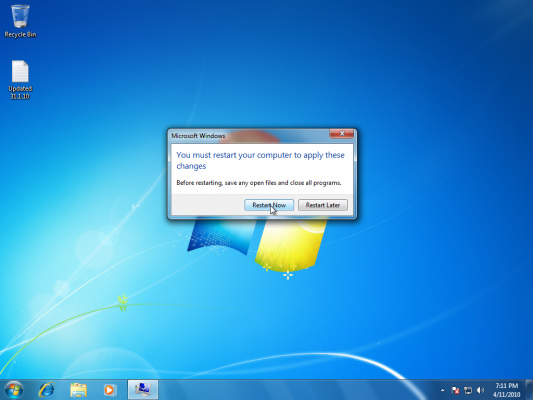
Alternatively, you can select Network ID to use Join a Domain or Workgroup wizard to automatically connect to the domain and create an account on the domain. This way will cost you more time but I'm sure everyone wants to use this way.
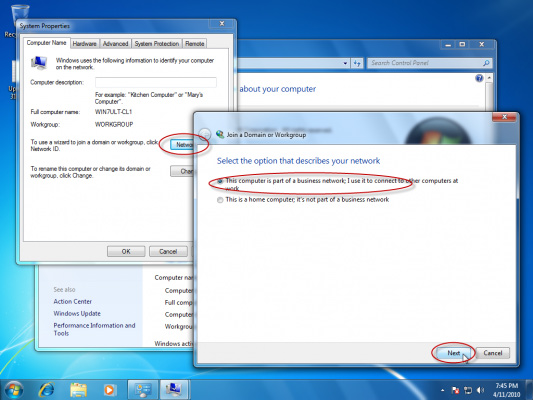
Select " My companny uses a network with a domain ".
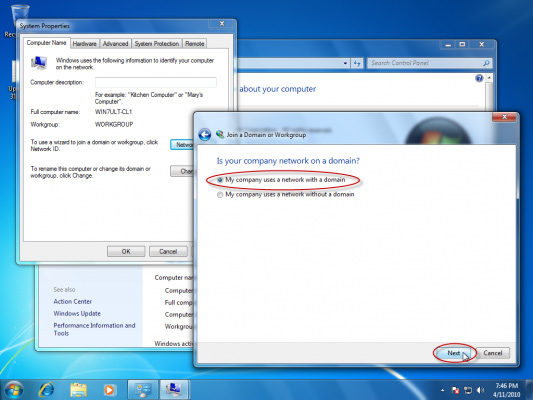
Provide domain names and certifications.
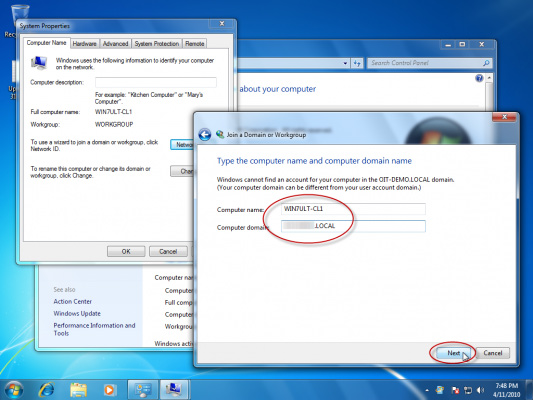
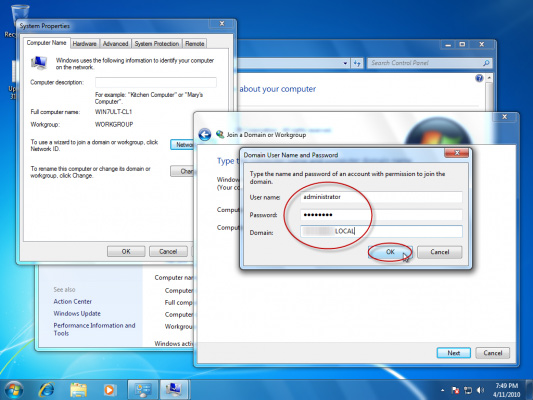
Confirm one more time
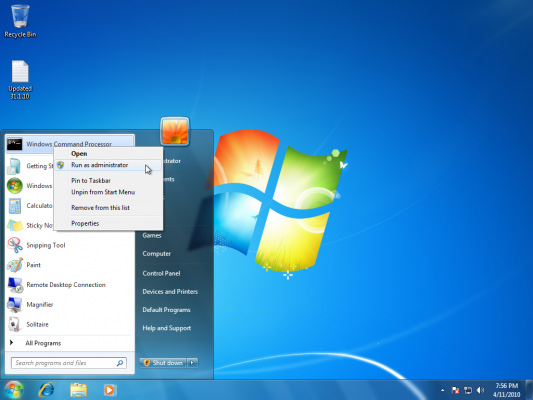
You will have to boot to complete the process.
Method 2: Use NETDOM
By using NETDOM, you can combine domain joining steps with a single command.
Unlike previous operating systems, you do not have to use support tools to install NETDOM
Open a command window and type the following:
netdom join% computername% /domain:DOMAIN.COM / userd: DOMAINadministrator / passwordd: P @ ssw0rd
Restart after completion.
How To Create A Domain In Windows 7 Ultimate
Source: https://tipsmake.com/how-to-join-the-domain-in-windows-7
Posted by: brenneraltaid.blogspot.com

0 Response to "How To Create A Domain In Windows 7 Ultimate"
Post a Comment